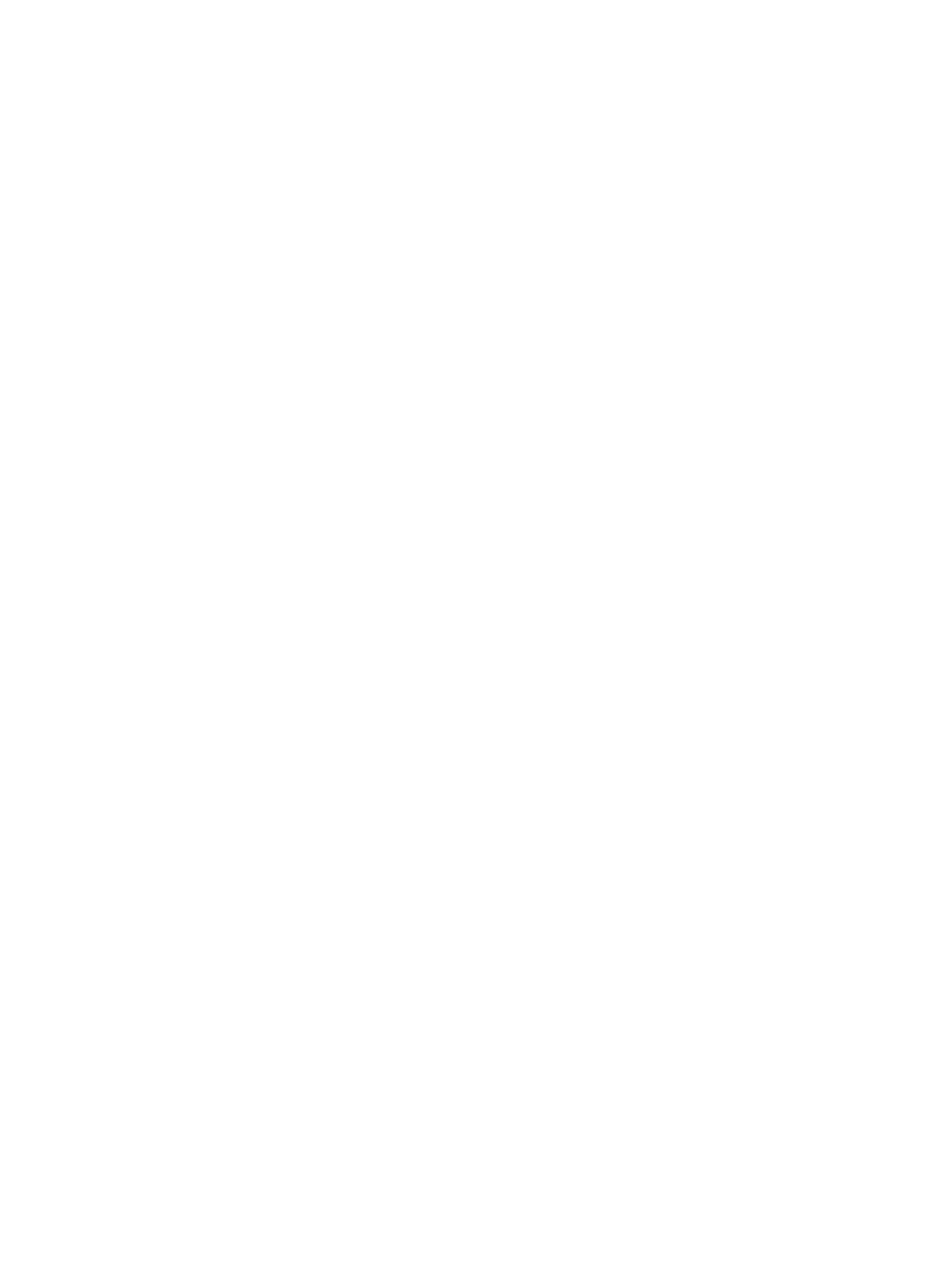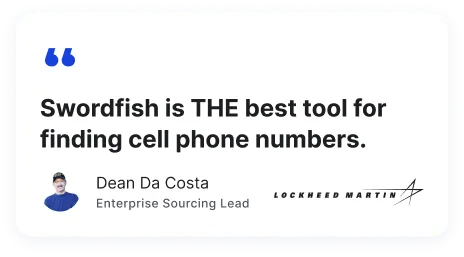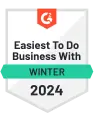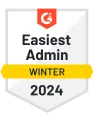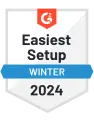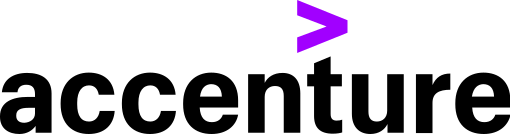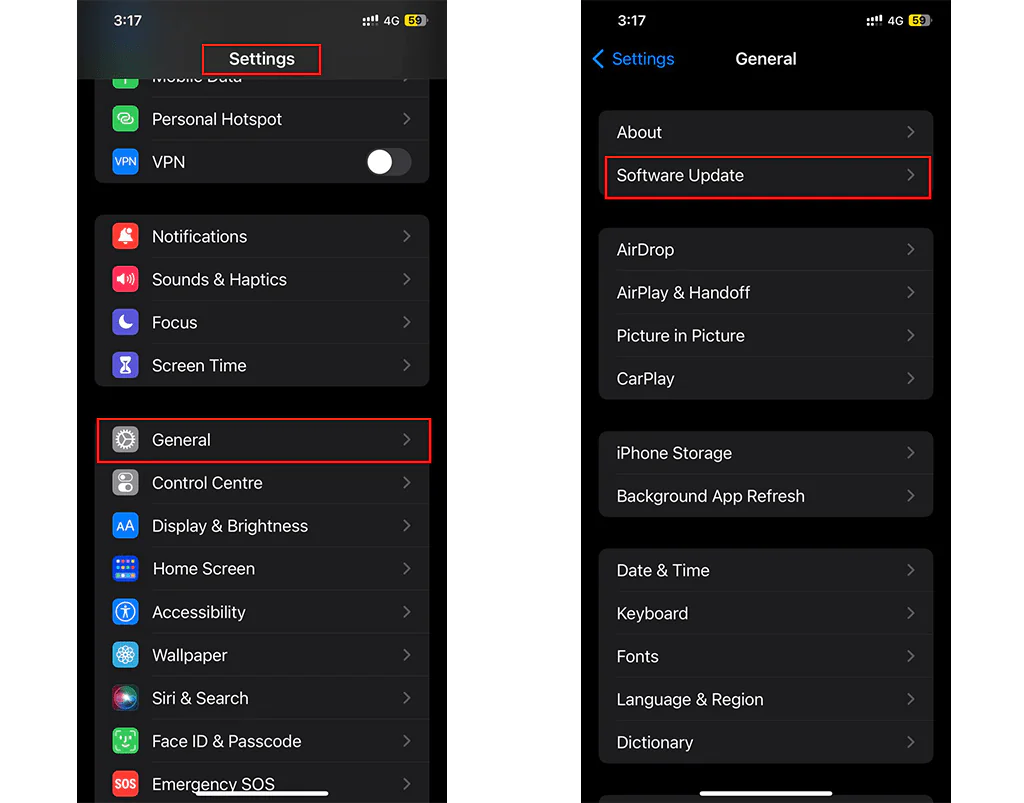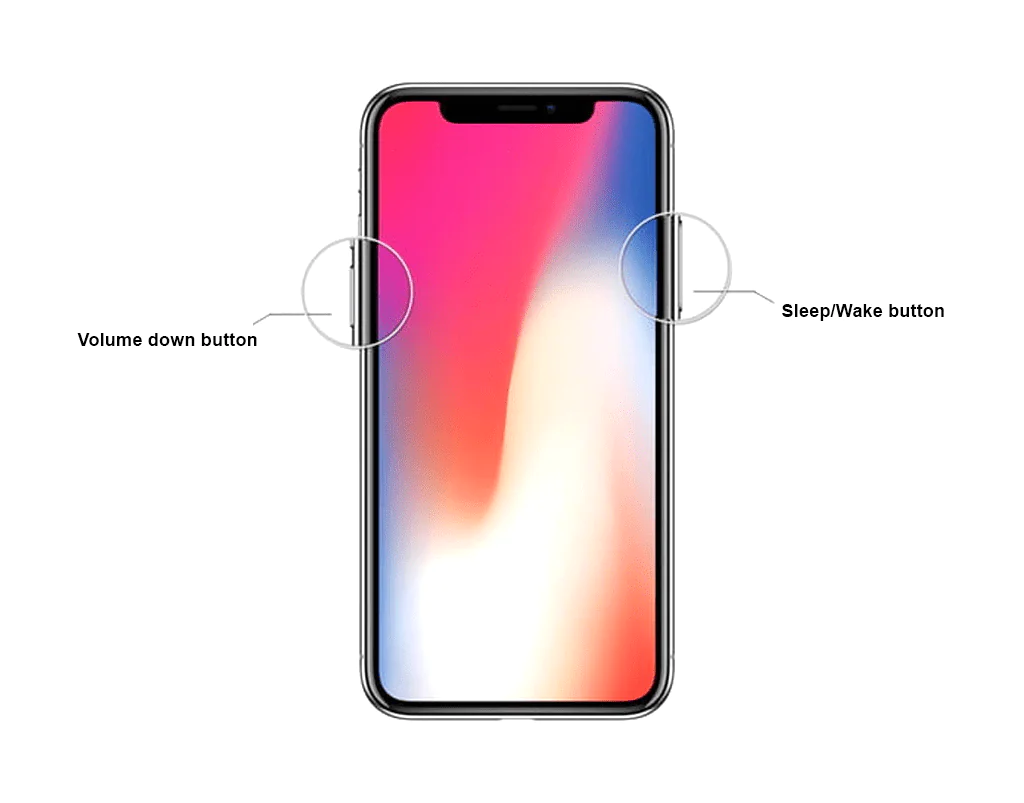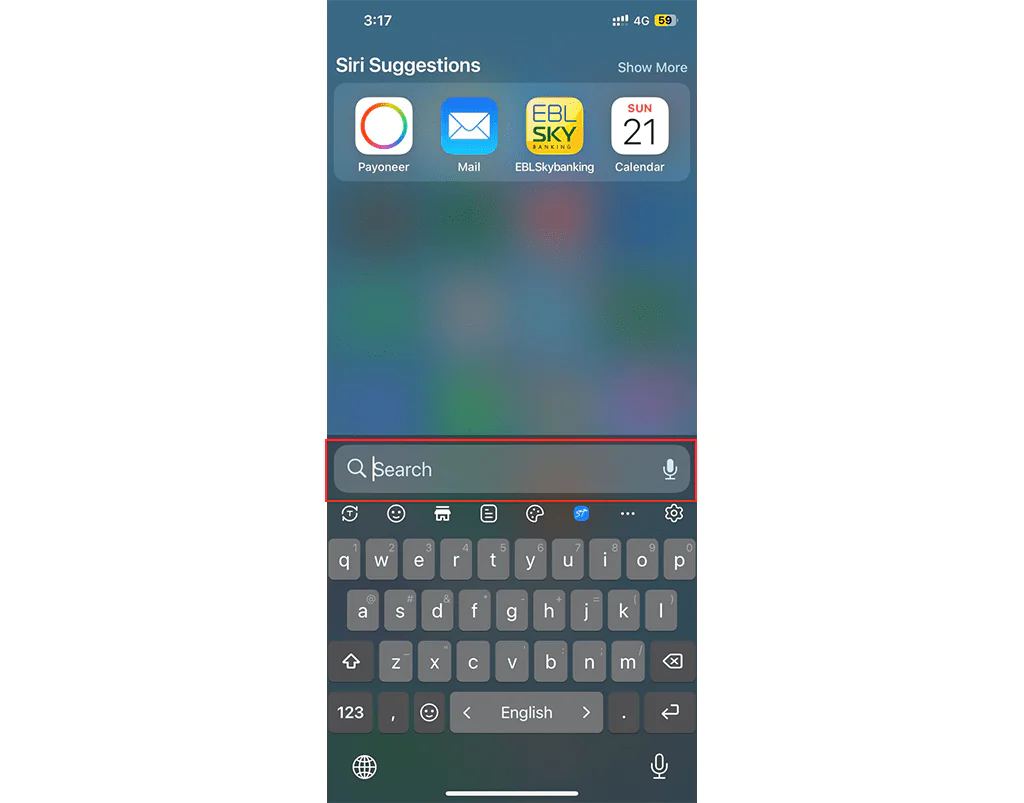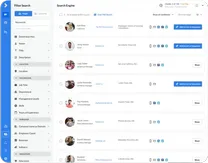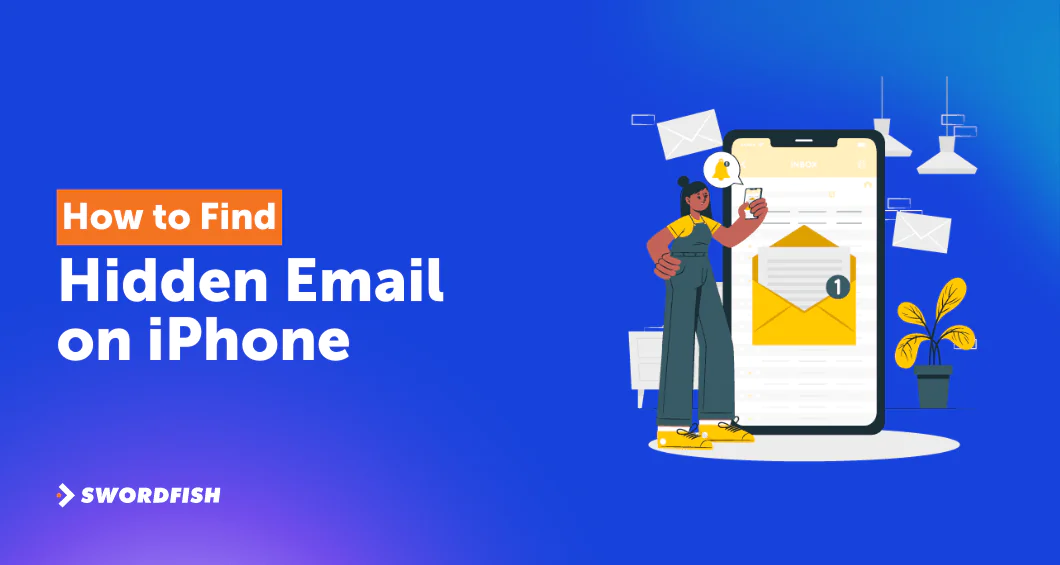
It’s a common scenario: you’re sure an email has landed in your Mail inbox, but it’s nowhere to be seen. Hence, knowing how to find hidden email on iPhone can do the magic for you.
To find hidden emails on your iPhone, start by thoroughly checking all your mailboxes in the Mail app, including the less obvious ones like ‘Archive’ or ‘Junk’. Additionally, use the search feature to look for specific keywords, sender names, or subjects.
However, that’s just the brief. We’ll walk you through these simple steps in detail, ensuring you can easily find any email you need. No tech wizardry is needed – just a few taps, and you’ll be uncovering emails like a pro.
How is the iPhone’s Mail App Structure
The Mail app on your iPhone is designed to make email management straightforward and user-friendly. Here’s a breakdown of its structure:
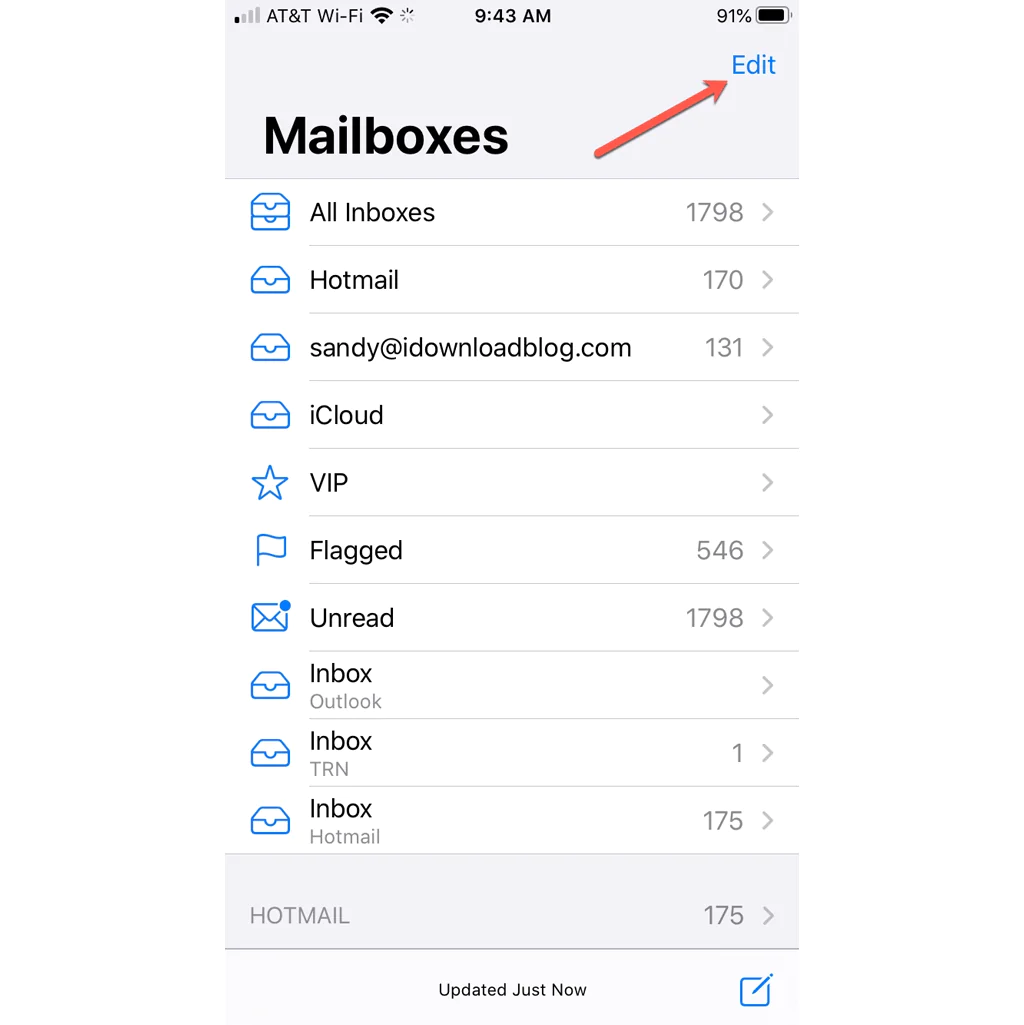
- Inbox and Other Folders: The main part is the Inbox, where all new emails arrive. There are also folders like Sent, Drafts, Junk, and Trash for organizing your emails.
- VIP and Flagged Sections: For important emails, there’s a VIP section for key contacts and a Flagged section for emails you’ve marked for attention.
- Mailboxes for Different Accounts: If you use multiple email accounts (like Gmail, Yahoo, etc.), each one has its own mailbox in the app.
- Smart Mailboxes: These are automatically organized sections like Unread or Attachments, helping you find specific types of emails faster.
- Apple Hide My Email Feature: For privacy, you can use ‘Hide My Email’ in iCloud settings. This lets you create random email addresses that forward to your main inbox, keeping your real email address private.
How to Unhide Email on iPhone
If you’ve hidden an email using the “Hide My Email” feature or just can’t find certain emails, here’s how to unhide or locate them:
- Access iCloud Settings: Go to Settings > [your name] > iCloud.
- Manage “Hide My Email“: Here, you’ll find the “Hide My Email” section. Tap on it to see and manage the random addresses you’ve created.
- Check Forwarding Addresses: Make sure the hidden emails are being sent to the right main email address.
Turn Off Hide My Email on iPhone
If you decide you no longer want to use the “Hide My Email” feature:
- Go to iCloud Settings: Just like before, navigate to Settings > [your name] > iCloud.
- Find “Hide My Email“: In this section, you’ll see all the random email addresses you’ve created.
- Disable or Delete Addresses: You can turn off forwarding for specific addresses or delete them entirely. For Apple Sign In, adjust the privacy settings in your Apple ID settings.
How to Find Hidden Email on iPhone: Easy Retrieval Steps
To find hidden emails on your iPhone, you can first check your inbox through your Mail App. If that doesn’t work, you can use the search feature at the top. Type your keyword and be specific about it.
Well, you’d feel like a detective trying to find a hidden email on your iPhone. Sometimes, emails seem to vanish or hide in plain sight, leaving you puzzled. But don’t worry, you’re not alone in this.
Many iPhone users face this challenge, and thankfully, there are some straightforward methods to uncover these elusive emails:
1. Check Your Mail Boxes
If you’re having trouble finding an email on your iPhone, don’t worry. The first thing to do is check all your mailboxes. Sometimes, emails can end up in places we don’t expect.
So, how do you find secret email accounts? You can do so by revealing all your hidden mailboxes. That way you’re also uncovering any email accounts you might have forgotten about.
Let’s walk through how to make sure you’re not missing anything.
Step 1: Open the Mail App
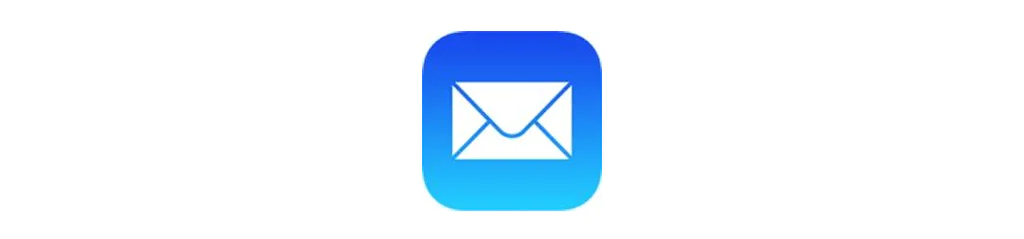
Grab your iPhone and open the Mail app. It’s the one with the little envelope icon.
Step 2: Look at Your Mailboxes
At the bottom of the screen, you’ll see a few different options like ‘Inbox’, ‘VIP’, ‘Sent’, and maybe a few more. Tap on each one and have a quick look through. Your missing email might just be hiding in one of these.
Step 3: Search for Hidden Mailboxes
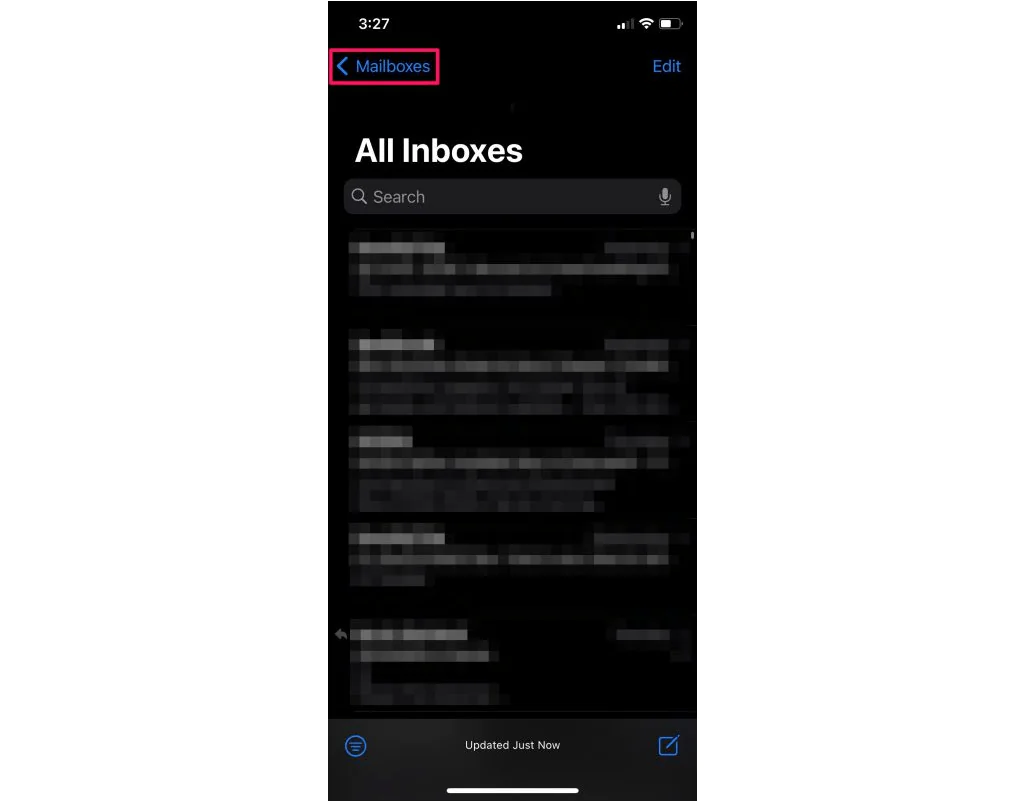
But wait, there’s more! Sometimes, the Mail app has smart mailboxes that you don’t see right away. Let’s find them. Tap on ‘Mailboxes’ at the top left corner of the screen.
Step 4: Uncover the Hidden Ones
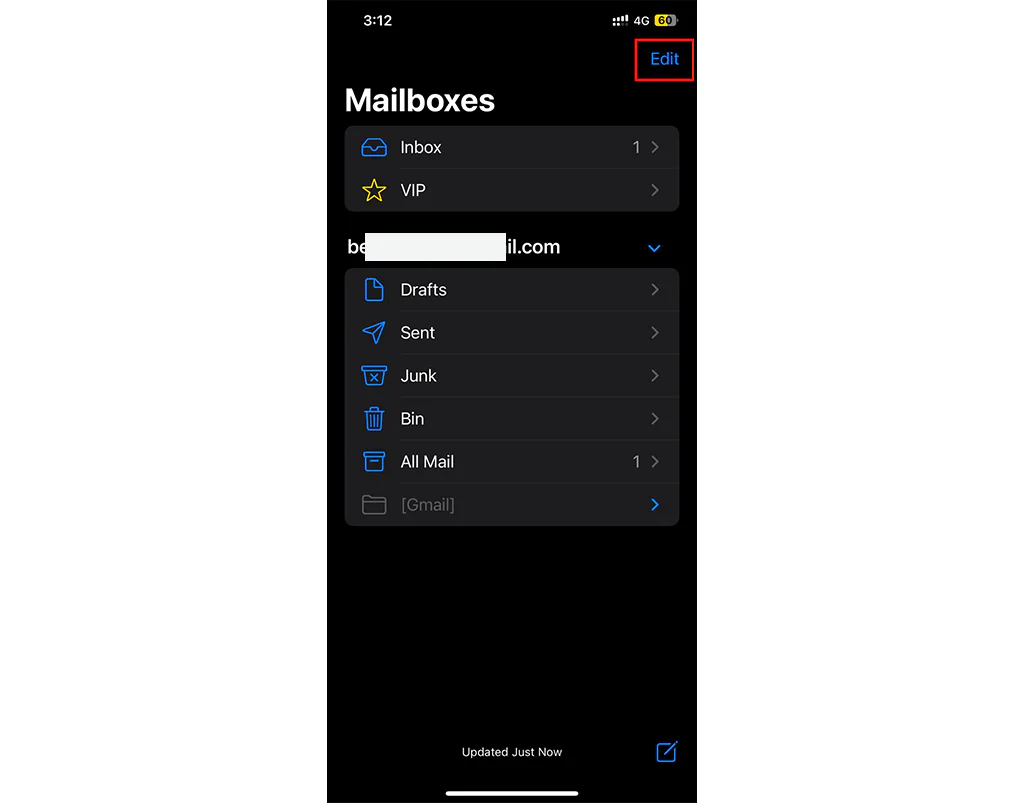
Now, you’ll see a list of all your mailboxes. But are we seeing everything? Let’s check. Tap ‘Edit’ in the top-right corner. Aha! Here you’ll find a list with some unchecked boxes. These are your hidden mailboxes.
Step 5: Choose What to See
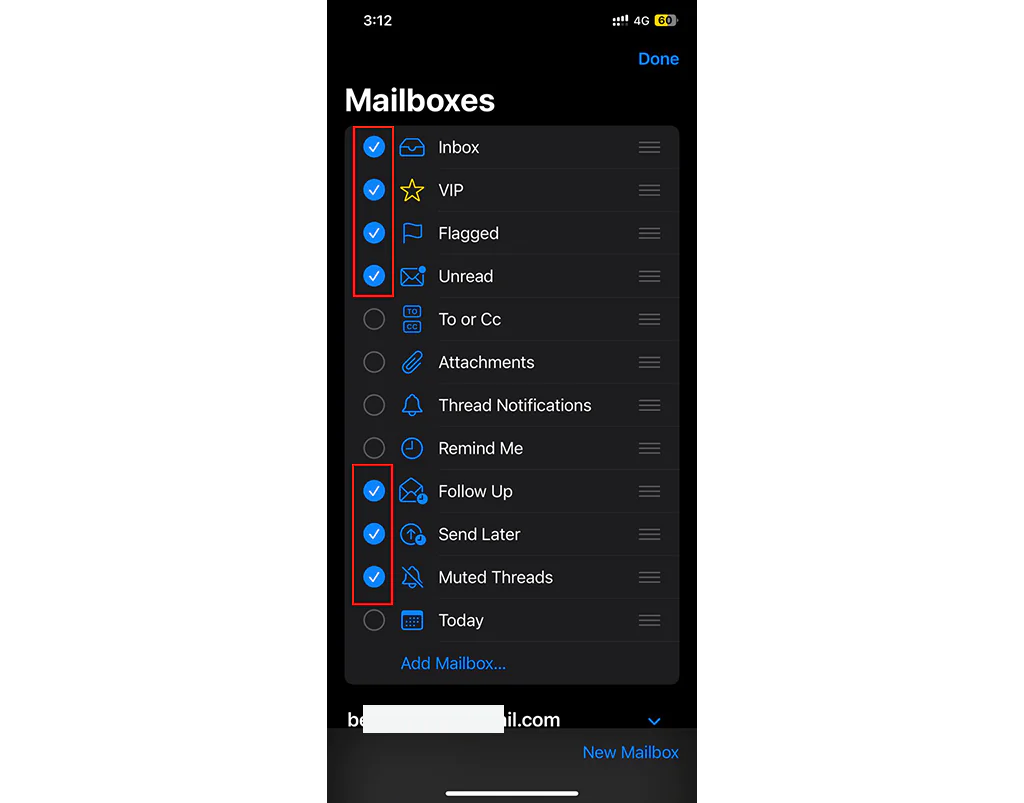
Go through this list and tap on the ones you want to add to your main mailbox view. Maybe you want to see ‘All Drafts’ or ‘Junk’. Just tap the circle next to each one to include it in your main view.
Step 6: Save Your Changes
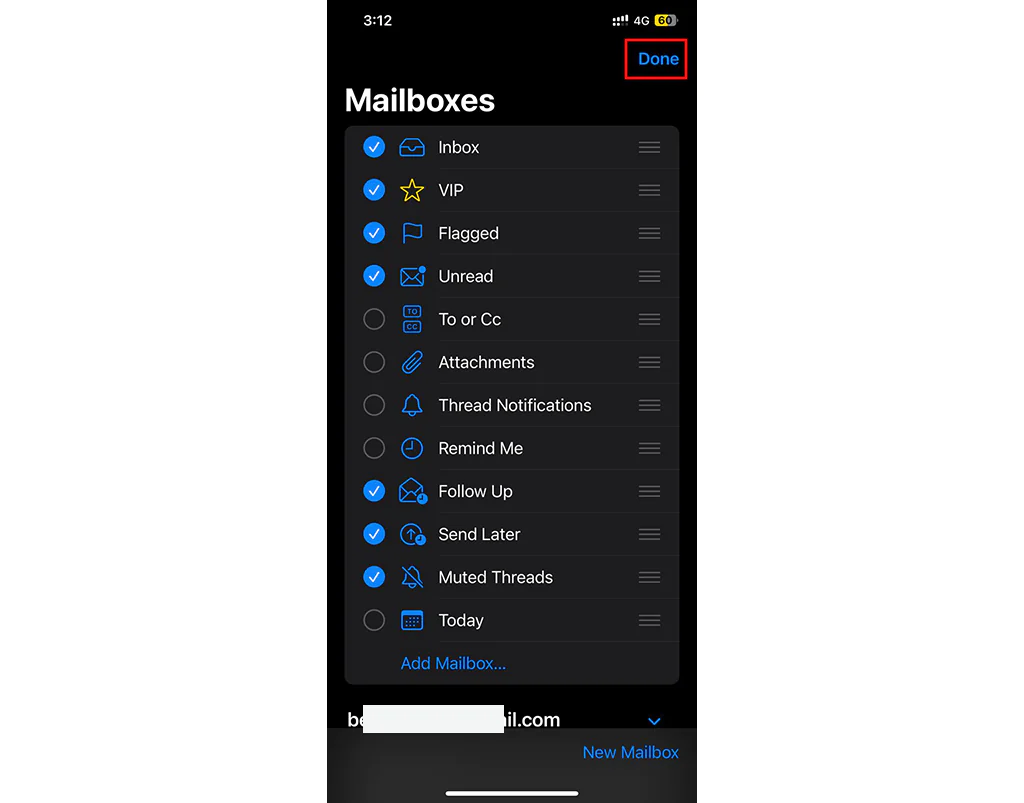
Once you’ve selected all the mailboxes you want to keep an eye on, tap ‘Done’ in the top-right corner. Now, these mailboxes will show up in your main Mailboxes view.
Step 7: Double-Check
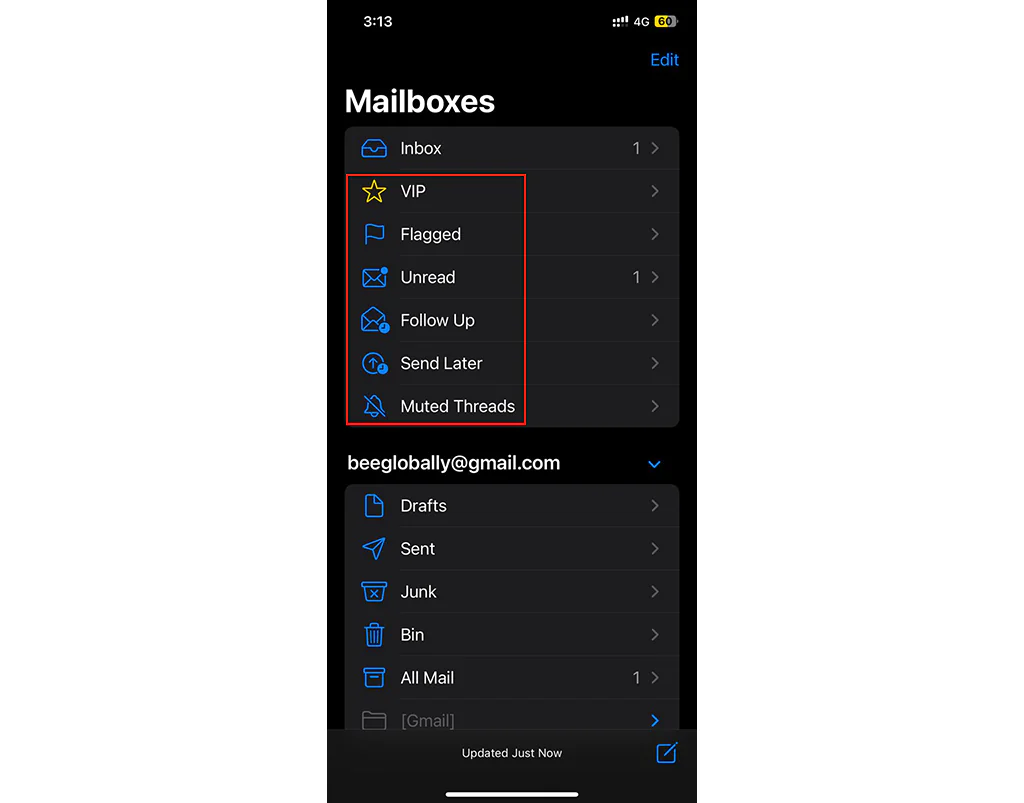
Go back to your Mailboxes screen. You should now see all the mailboxes you just added. Take a moment to look through them. Your elusive email might be waiting in one of these new spots.
2. Use the Search Feature
If you’ve checked all your mailboxes and still can’t find the email you’re looking for, don’t worry. Your iPhone’s Mail app has a powerful search feature that can help you.
No matter if you’re looking for an email from a specific person, a particular subject line, or just a keyword you remember, the search function is your best bet. Just type in what you’re looking for in the search bar of the Mail app.
It’s all about experimenting with different keywords and doing a bit of detective work. With some persistence and smart searching, you’re likely to find that missing email soon.
Ways to Ensure Effective Searching
- Use Keywords: Think of unique words that are likely in the email you’re trying to find. The more specific, the better.
- Try Variations: If the sender’s name is common, include their last name or the domain of their email address in your search.
- Remember Email Subjects: If you remember even a part of the email’s subject line, use it in your search. This can be a very effective way to narrow down results.
- Check Spelling: Make sure you spell your search terms correctly. Even a small typo can lead to missing the email you’re looking for.
Let’s explore how you can use this feature to find those hidden or misplaced emails with ease.
Step 1: Open the Mail App
First things first, open up your Mail app. It’s your starting point for this email-finding mission.

Step 2: Find the Search Bar

Once you’re in the app, you’ll see a search bar at the top. It might say “Search” or have a little magnifying glass icon. That’s your key tool here.
Step 3: Start Typing
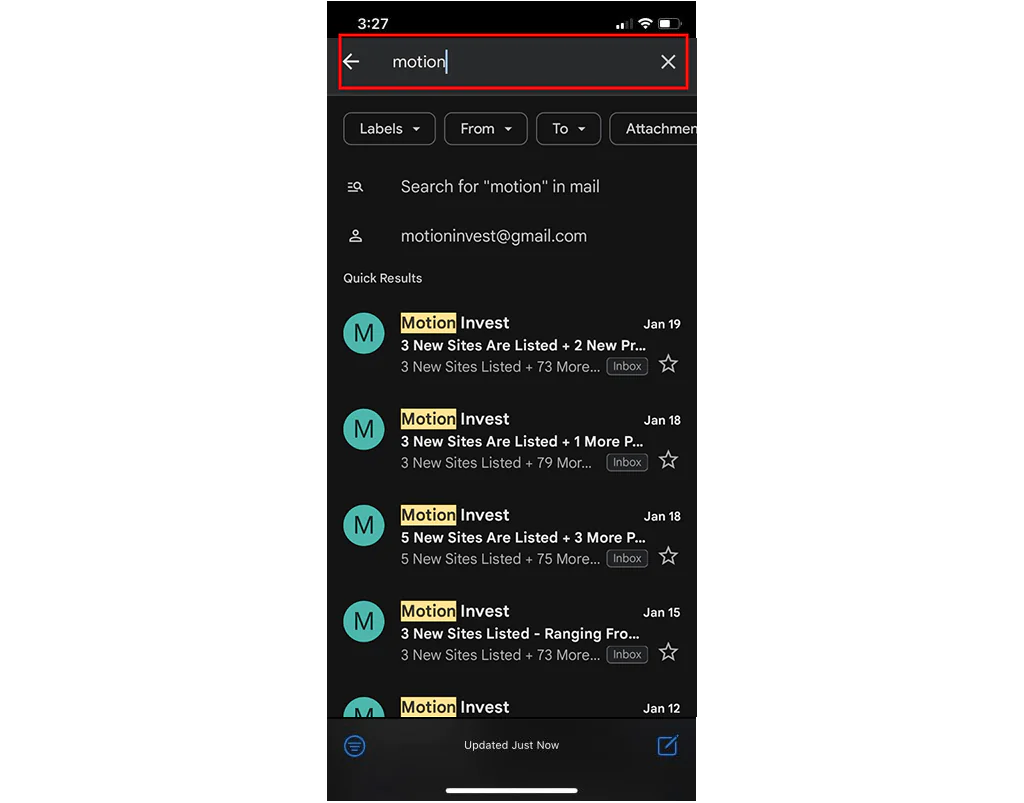
Tap on that search bar and start typing what you’re looking for. It could be anything – part of an email address, a name, a word you remember from the email or the subject line.
Step 4: Be Specific or Broad
You can be as specific or as broad as you like. If you remember a specific phrase from the email, type that in. Or, if you’re not sure, just put in a word or name that might get you closer to what you’re looking for.
Step 5: Check the Suggestions
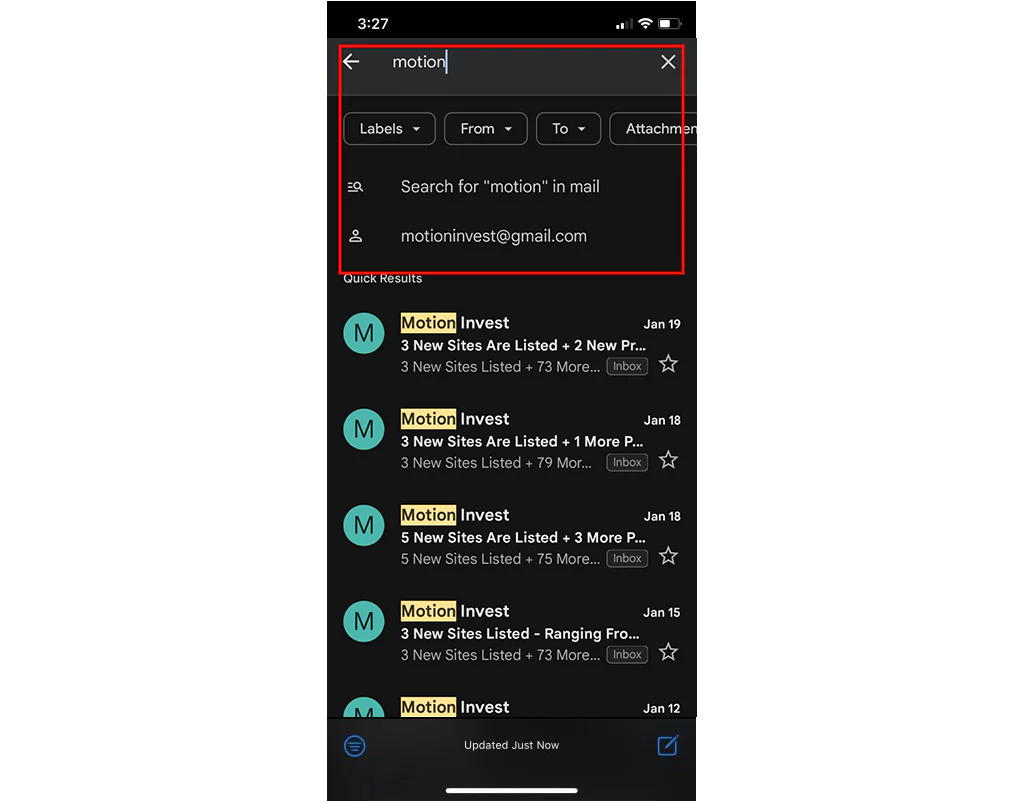
As you type, the Mail app will offer suggestions. These are guesses based on what you’re typing. Sometimes, the email you need pops up right there in the suggestions.
Step 6: Browse the Results
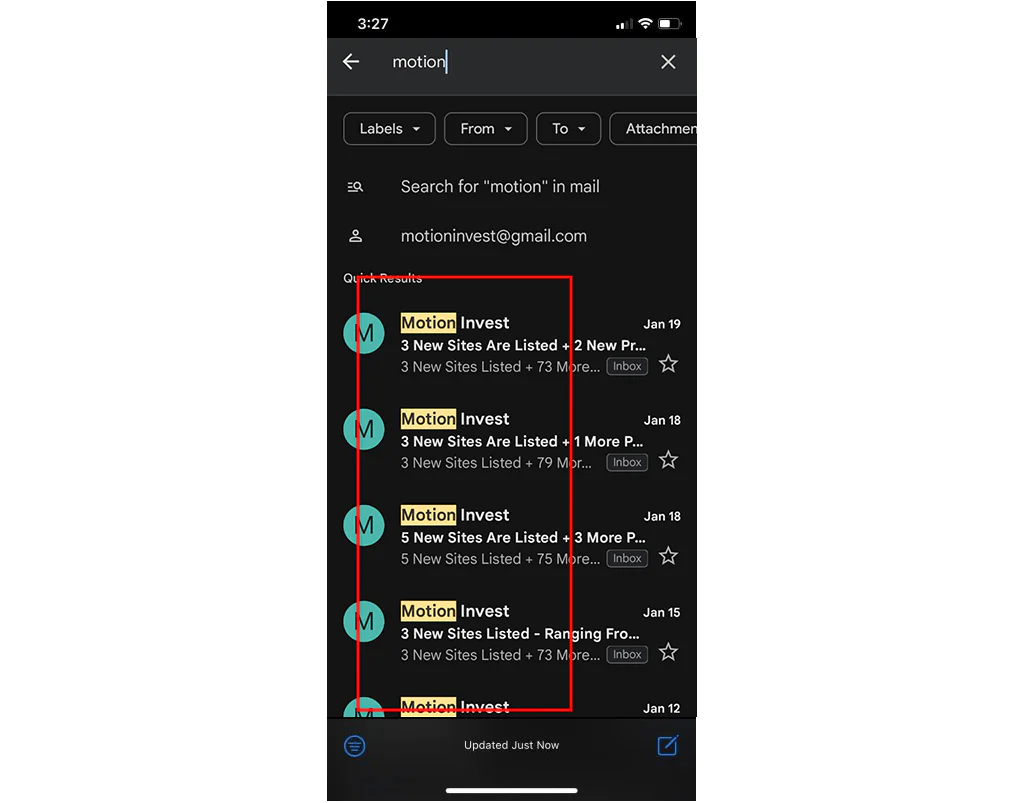
After you hit ‘Search’, you’ll see a list of emails that match your query. Take a scroll through these. The one you need might just be in there.
Step 7: Refine Your Search
If you don’t find what you’re looking for right away, don’t give up. Just like extracting keywords from email, we apply the reverse.
So, you can try a different keyword or a different part of the sender’s email address. Each time you search with a different word or phrase, you get a new set of results.
Extra Tips to Track Down Emails on Your iPhone
Alright, so you’ve tried the basics but still can’t find that elusive email? No worries! Here are some extra tips that might just do the trick.
Tip 1: Check the Blocked Senders List
- What to Do: Go to Settings > Mail. Look for the ‘Blocked’ option.
- Why It Helps: Sometimes, we block senders and forget about it. If the sender of your missing email is on this list, their emails won’t show up in your inbox.
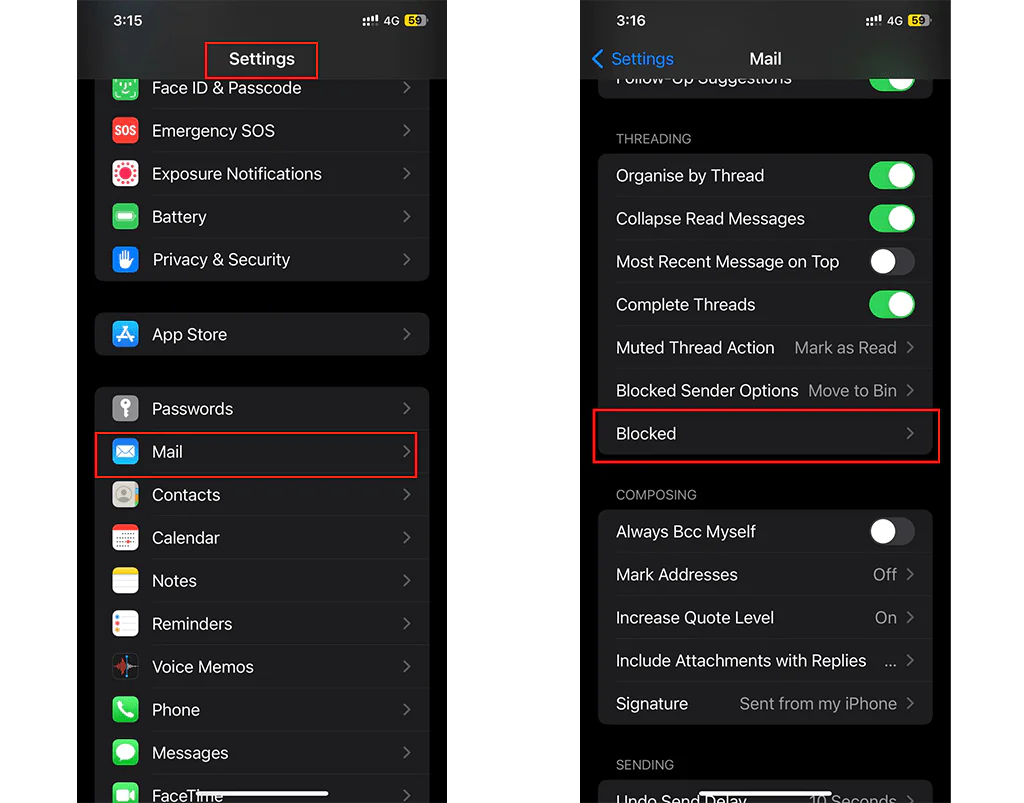
Tip 2: Review “Hide My Email” Addresses
- What to Do: Check in Settings under [your name] > iCloud > Hide My Email.
- Why It Helps: If you’ve used Apple’s Hide My Email, the missing email might be forwarded to one of these random addresses.
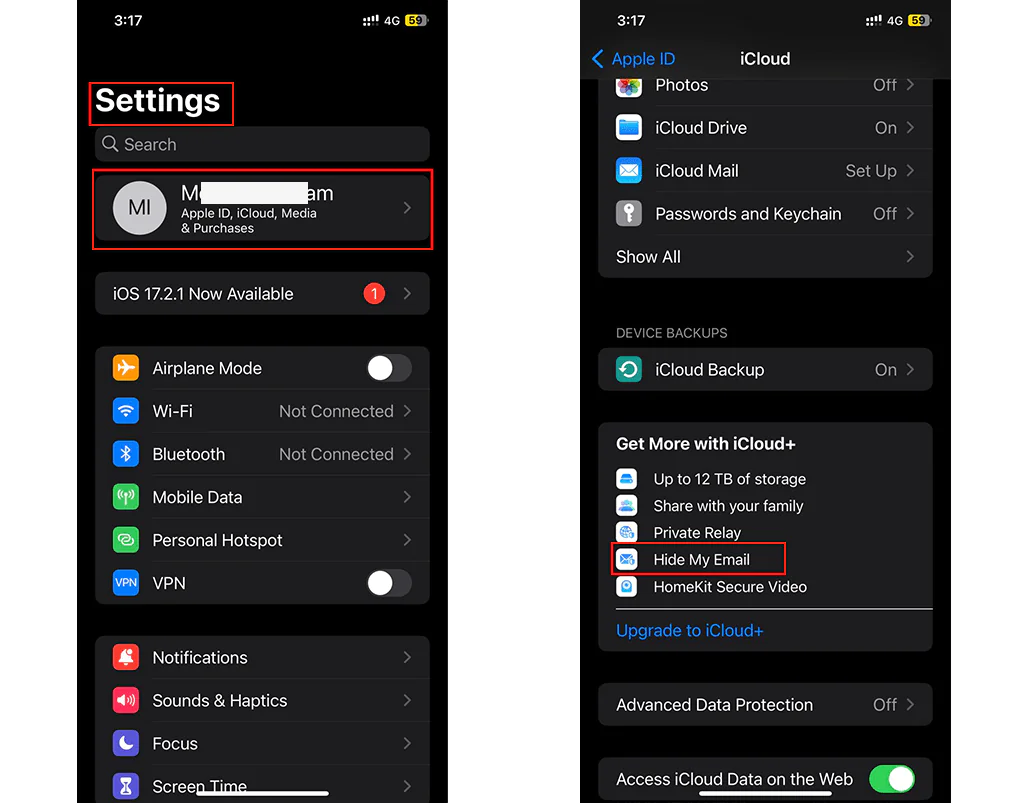
Tip 3: Update Your Mail App and iOS
- What to Do: Go to Settings > General > Software Update.
- Why It Helps: Keeping your Mail app and iOS up to date can fix bugs that might be hiding your emails.
Tip 4: Give Your iPhone a Quick Restart
- What to Do: Turn off your iPhone and then turn it back on.
- Why It Helps: This can sometimes clear up minor glitches that are causing emails to not show up.
Tip 5: Use Spotlight Search
- What to Do: Swipe down on your home screen and use the search bar.
- Why It Helps: Spotlight Search can find emails even outside of the Mail app.
Tip 6: Don’t Forget the Archive Folder
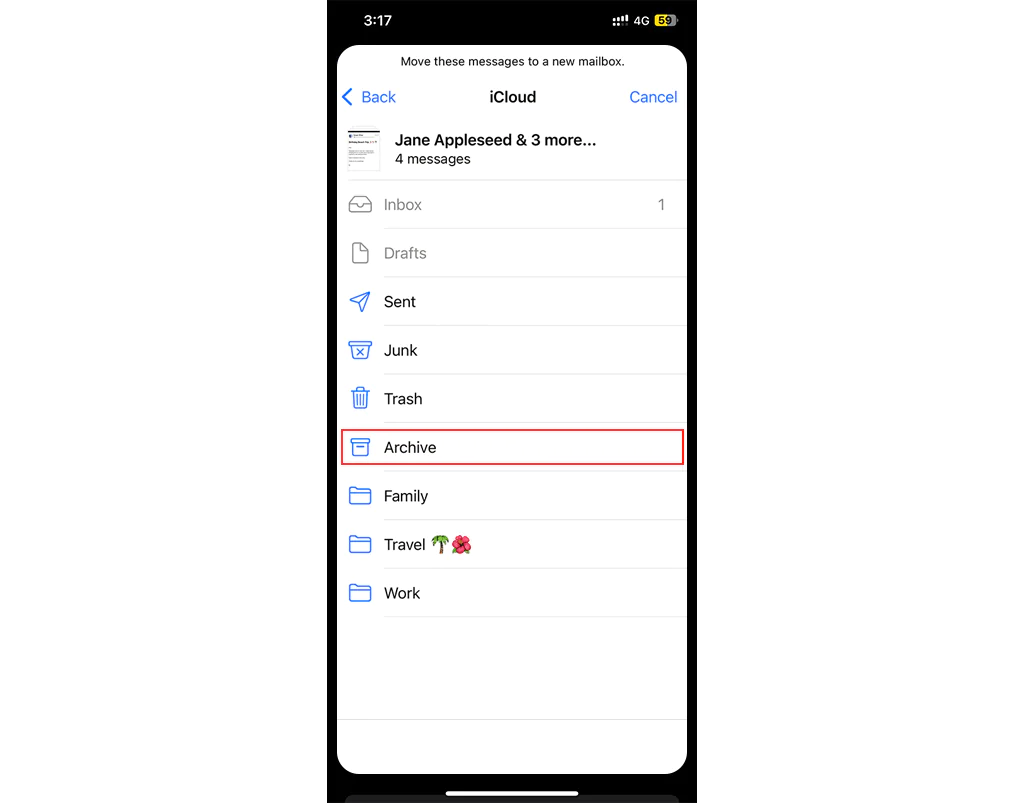
- What to Do: Check the ‘Archive’ folder in your Mail app.
- Why It Helps: Some emails might be archived automatically or by mistake.
Tip 7: Reach Out to Your Email Service Provider
- What to Do: Contact customer support for your email provider.
- Why It Helps: If there’s an issue on their end, they can help sort it out.
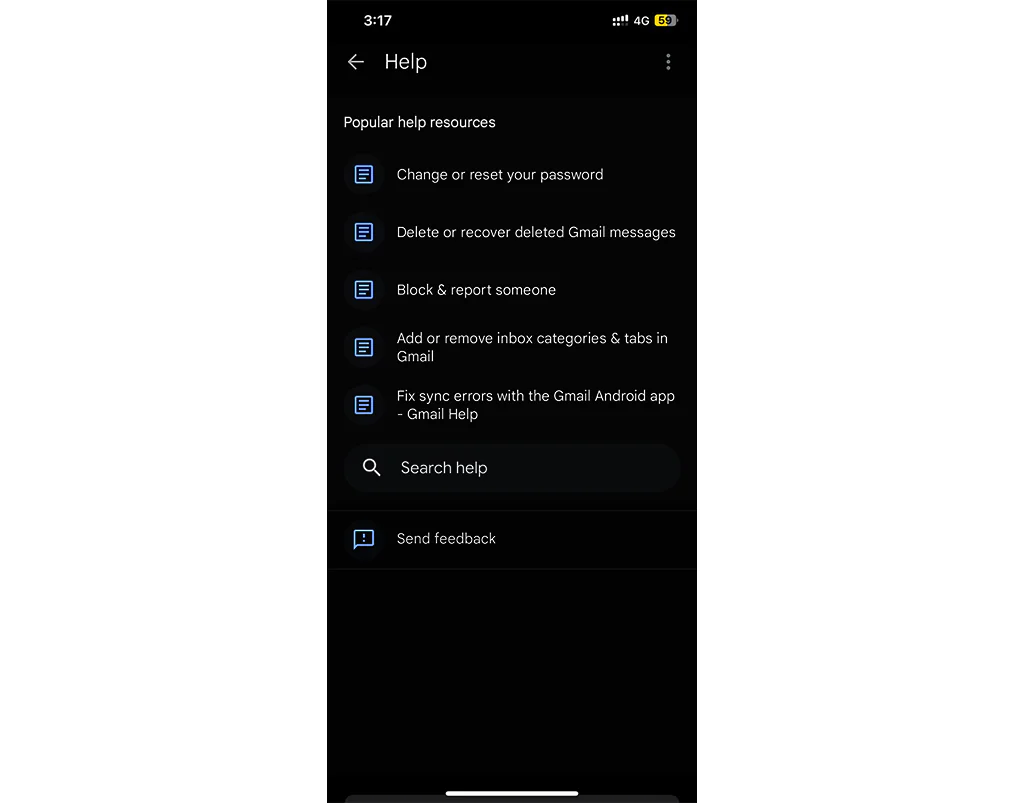
Tip 8: Make Sure All Emails Are Syncing
- What to Do: Check your email account settings in the Mail app.
- Why It Helps: Ensuring your account is set to sync all emails will prevent missing out on older emails.
Tip 9: Inspect Filters and Rules
- What to Do: Look at the settings both on your iPhone and within your email provider’s settings.
- Why It Helps: Filters or rules might be moving your emails without you realizing it.
Conclusion
To conclude on how to find hidden email accounts on iPhone, start with all your mailboxes – sometimes, emails are hiding in plain sight. If that doesn’t work, turn to the search feature, which can be incredibly helpful.
Also, don’t overlook the ‘Archive’ or ‘Junk’ folders. Emails you thought were lost might be tucked away there. These methods are designed to make finding your emails easier and quicker, turning a potentially frustrating task into a simple one.
Remember, effectively managing your emails on your iPhone comes down to these easy steps. With a little patience and these strategies, you’ll find those elusive emails in no time.
FAQs
How do I refresh my Mail app to see recent emails?
To see recent emails, simply pull down the email list in your Mail app. This action refreshes the app and loads new emails.
Can I recover a deleted email on my iPhone?
If you’ve deleted an email, check the ‘Trash’ or ‘Bin’ folder in your Mail app. Deleted emails are usually stored there for a temporary period.
Why aren’t emails from a new account showing in my Mail app?
If emails from a new account aren’t showing, go to Settings > Mail > Accounts. Make sure the account is correctly set up and the ‘Mail’ toggle is switched on.
How do I stop emails from going to the Junk folder automatically?
To stop emails from being sent to Junk automatically, mark them as ‘Not Junk’ in the Junk folder. Over time, the Mail app will learn to filter these emails correctly.
Is there a way to increase the font size of emails for easier reading?
For easier reading, you can increase the font size of emails. Adjust the text size in Settings > Display & Brightness > Text Size.

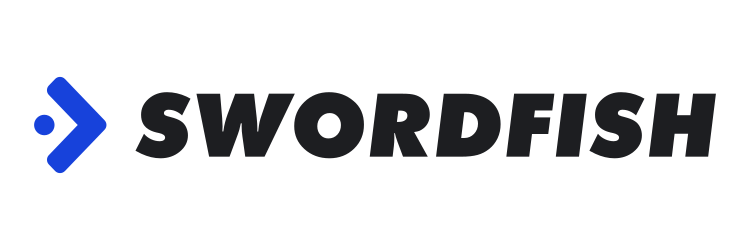
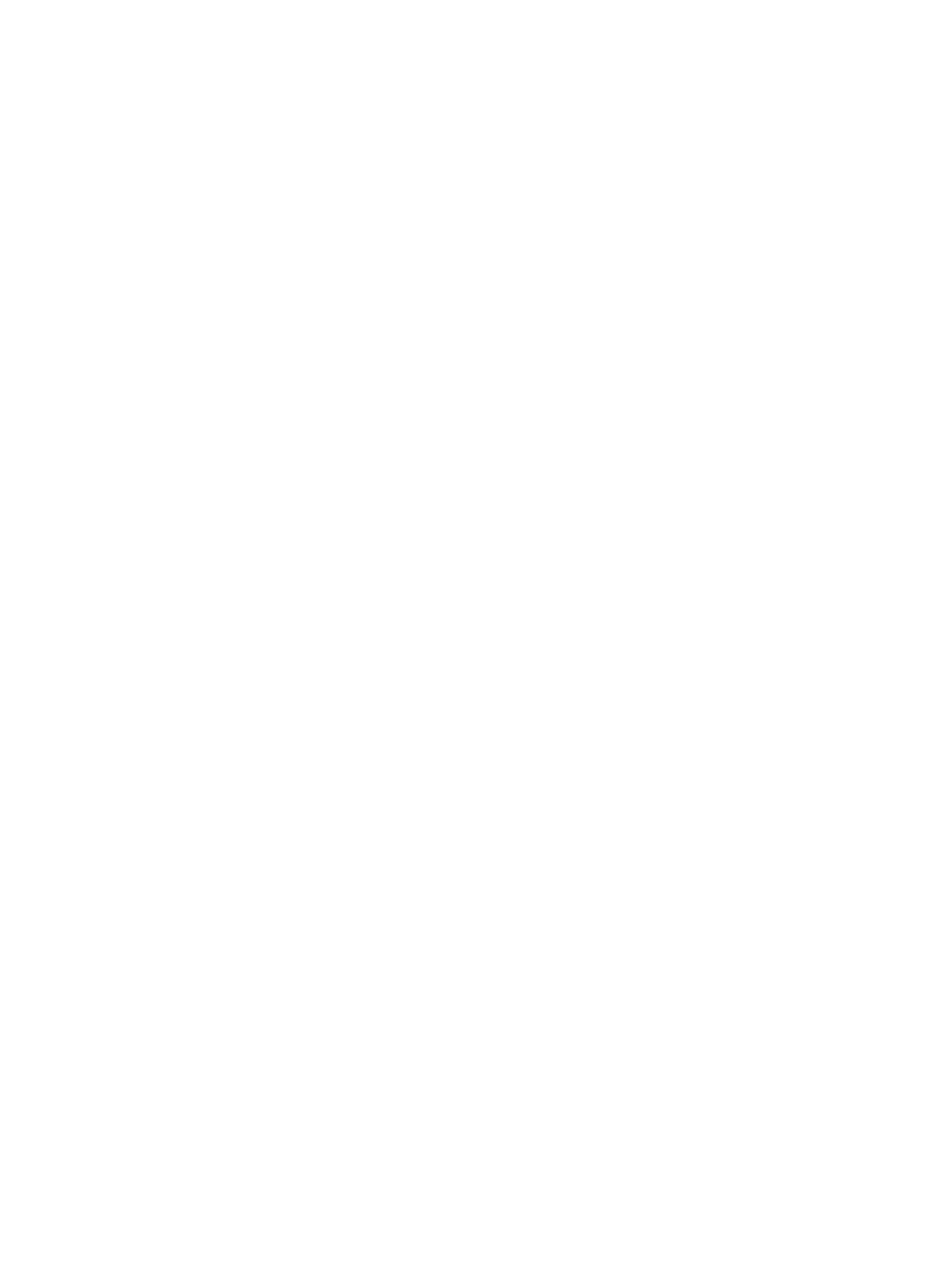 View Products
View Products